Como instalar Shutter un extraordinario programa para Captura de pantalla para Linux - Ubuntu
Este es un programa que no puede faltar entre las aplicaciones de uso cotidiano en Linux, para aquellas ocasiones en las que se necesita hacer capturas de pantalla. Es un programa sencillo, muy intuitivo y fácil de usar.
El programa ha venido evolucionando, promete seguir haciéndolo y funciona de maravilla con el nuevo Ubunut LTS 20.04, incluso puede usarse al mismo tiempo que Flameshot y complementarse.
Cuando necesites hacer capturas/copiar de la pantalla, sea el escritorio completo, una ventana, un recurado, imagen, etc..., Shutter es una de las mejores herramientas que tienes a tu disposición.
Este enlace te llevará a su página oficial, donde podrás echarle un vistazo y acceder a las descargas.
El programa ofrece opciones para la captura y su posterior edición
Podemos elegir capturar toda una ventana o parte de ella, escoger el área a capturar, capturar uno o todos los escritorios, pueden hacerse capturas de sitios webs y todo ello estableciendo el tiempo de retraso que necesites.
Así mismo tiene un editor que te permite modificar la imagen, añadir marcadores, subrayar, incluir algún elemento gráfico y hasta escribir algún comentario inmediatamente luego de captura la imagen.
Ahorra mucho tiempo y trabajo de edición todo en una sola aplicación. Es sencillamente perfecto una vez que aprendes a usarlo, lo cual tampoco es muy difícil, ya que es bastante intuitivo.
Como instalar Shutter en Linux
Una vez este en el sitio oficial pulsas sobre Downloads
Al desplegarse el submenú pulsamos sobre la primera opción, Third Party Packages.
sudo apt-get install shutter
Para hacerlo para versiones desde 18.04 en adelante hay que añadir un repositorio no oficial indicado en la misma pagina
Para instalar Shutter en Ubuntu 18.04 o superior
LA versión de Shutter para estás nuevas versiones funcionan mejor que las que actualmente tiene Ubuntu en sus repositorios, en lso cuales no es estable. Puedes instalar la última versión para estas versiones y para ello debemos abrir el terminal o consola de Ubuntu con Ctrl+Alt+t y escribir los siguientes comandos.
sudo add-apt-repository ppa:linuxuprising/shutter
Nos preguntará la clave del super usuario, la escribimos y pulsamos Enter, nos muestra un mensaje donde indica que serán añadidas nuevas dependencias requeridas por las nuevas versiones de Ubuntu y otra información no relevante. Pulsamos de nuevo Enter, para continuar.

Y la adición del nuevo repositorio debe realizarse sin problemas
A continuación actualizamos los repositorios
sudo apt-get update
Luego hacemos un upgrade, para actualizar versiones a las nuevas si existen y que deben haber sido marcadas con el anterior update.
sudo apt-get upgrade
Si existe algo que tiene una nueva versión, upgrade se detendrá y mostrará los paquetes a ser actualizados a nuevas versiones y preguntará si queremos seguir, escribimos S y luego pulsamos Entrar.
Cuando termine de actualizar, procedemos a instalar Shutter con el siguiente comando y luego pulsamos Enter:
sudo apt-get install shutter
El programa verifica que tiene todo lo que necesita para ser instalado y se detiene a preguntar si se desea seguir con la instalación. Pulsamos S y luego Enter para continuar con la instalación.
El programa seguirá con la instalación hasta terminar. una vez que termina, podemos abrir la consola con Ctrl+Alt+t, y escribir en ella Shutter pulsamos Enter, y el programa se ejecutará, pero tambien podemos ir al botón de Mostrar aplicaciones en la barra lateral izquierda de Ubuntu, en la esquina izquierda abajo de la pantalla.
Luego escribir en el recuadro de búsqueda las letras sh, y se nos mostrará el programa con su nombre y icono particular como señala la flecha amarilla, pulsamos sobre el icono y el programa de iniciará.
Finalmente Shutter aparecerá en pantalla para ser utilizado.
Si te gusto este tutorial y te parece útil, compártelo este artículo entre tus amigos, compañeros y en tus redes sociales.
Muchas gracias por visita mi blog, y puedes dejar tu comentario sobre cualquier error que puedes detectar, o algo que no sea correcto.





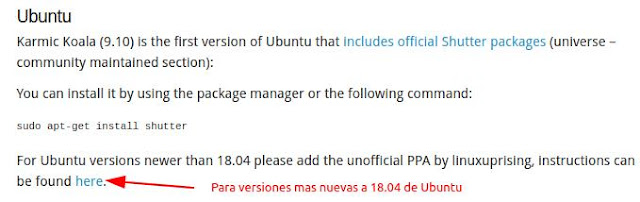









No hay comentarios:
Publicar un comentario
Tu comentario puede ser muy útil, asi que no dudes en dejar el tuyo.
Si es relacionado con algún problema, error. etc. trata de ser muy explicito, y detallar el problema y las circunstancias en las que se produjeron. Si lanza algún error trata de copiarlo y pegarlo junto con una descripción del problema, ya que a veces los errores del sistema no son en realidad la causa del problema.