Como instalar paso a paso VirtualBox en Windows
Para los principiantes hay que comentarles que VirtualBox, simplemente es un programa que permite emular un PC dentro de un equipo físico. Funciona en un ventana como cualquier programa y ejecuta todas las tareas que puede utilizar un equipo normal y corriente. De hecho es capaz de emular servidores y formar bancos de estos para ser utilizados en empresas. Lo mejor de todo es que es gratuito.
Por otra parte instalar VirtualBox, no ha cambiado mucho desde que este programa se lanzó al público y que solo hay que tener en cuenta que con instalar solo, no todo esta hecho, sino que hay que instalar la Extension Pack de la versión que se instala y que se instala igual para todas la plataformas.
Instalar VirtualBox en Windows
Para instalar VirtualBox en Windows lo primero que hay que hacer es dirigirse a la pagina Web oficial de VirtualBox http://www.virtualbox.org, y descargar desde allí el instalador Windows necesario para ello.
Una vez tengamos abierta la página principal de VirtualBox abierta, vamos a las opciones que se encuentran a la izquierda y escogemos la opción Download y pulsamos sobre ella con el ratón.
Lo anterior nos trae a la siguiente pagina de descargas, donde escogeremos la opción señalada en la imagen VirtualBox 5.0.18 for Windows hosts x86/amd64, y pulsamos sobre ella.
Dependiendo de que navegador usemos, la descarga comenzará automáticamente sin preguntar nada o se nos presentará una ventana como la siguiente, pidiendo explícitamente indicar que se quiere guardar el archivo y algunos pedirán donde. En este caso se pregunte o no el archivo será descargado en el directorio Descargas. OJO: No cierres el navegador y déjalo en la pagina de descargas como indica la imagen porque luego tendremos que venir a descargar el VM VirtualBox Extension Pack.
Con al administrador de archivos iremos a buscar el archivo descargado en el directorio Descargas o en aquel directorio que le hubiéramos indicado. Nos colocaremos encima del archivo y pulsamos el botón derecho del ratón, lo cual abrirá un submenú contextual en el cual seleccionaremos la opción Ejecutar como Administrador. Esto último para asegurar no tener problemas luego en la ejecución del programa.
Se iniciará inmediatamente el proceso de instalación, mediante la aparición de la siguiente ventana en la que pulsaremos sobre Si.
Aparece la siguiente ventana y pulsamos sobre Next.
Aparece la siguiente ventana donde podemos, ver la cantidad de espacio del disco en Disk usage, y cambiar el sitio donde se grabaran los archivos de VirtualBox en el disco con el botón Browse. Si no hacemos cambios o los hacemos y estamos seguros pulsamos en Next.
Se nos abre la siguiente ventana, con una casillas marcadas con tilde, que indican que se crearán los iconos de inicio en el escritorio y en la barra de inicio rápido. También se registrarán las extensiones de archivos para asociarlas al programa VirtualBox. Pulsamos sobre Next.
Aparecerá esta ventana con el mensaje de advertencia que durante la instalación. la conexión a la red va a ser interrumpida temporalmente, para la correcta instalación de VirtualBox y pregunta se procede con la instalación. Como normalmente cuando instalamos programas en Windows, no estamos haciendo nada más, no hay problemas en continuar, con lo cual pulsamos en Yes.
Finalmente llega esta ventana que no es otra cosa sino la confirmación de que queremos instalar el programa o si queremos volver hacia atrás para revisar o cambiar algo. Si esta todo bien, pulsamos sobre Install.
Y el programa de instalación empezara y mostrará esta ventana que indicará la progresión de la misma. Si por alguna razón queremos cancelar, podemos pulsar Cancel.
Finalmente llegamos a esta ultima ventana que nos indica que hemos instalado esta primera fase de VirtualBox y si lo queremos ejecutar a continuación. Si no queremos que se ejecute desmarcamos la casilla. Pulsamos Finish para salir del programa.
Si hemos dejado la casilla tildada se ejecutara VirtualBox que tendrá un aspecto similar a la siguiente imagen. Así como esta el VirtualBox ahora funcionaría de una forma muy básica.
Ahora falta un paso adicional, que va a darle un buena mejora al programa. Para ello, volvamos a la pagina de VirtualBox de Descargas que dejamos abierta en nuestro navegador. Si lo hemos cerramos volvemos a entrar como se señala en los primeros pasos. Una vez en la pagina vamos a la opcion de descarga que se señala en la imagen de abajo, VirtualBox 5-0-18 Oracle VM VirtualBox Extension Pack, pulsamos sobre la opción resaltada en azul All supported platforms.
Como siempre se iniciará la descarga automáticamente o se nos abre una ventana como la que vemos abajo preguntando que queremos hacer. Marcamos Guardar archivo y este se guardará en el subdirectorio de Descargas o en aquel que se le hubiera especificado a la hora de grabarlo.
Una vez que hemos ubicado el archivo que hemos descargado, vemos que el mismo tiene un icono de color verde, nos colocamos sobre el y pulsamos el botón derecho del ratón, y en el menú emergente pulsamos sobre la opción Abrir con...
Se nos abrirá una ventana que nos pregunta como o con que queremos abrir este archivo, vamos a seleccionar VirtualBox Manager y luego pulsaremos en Aceptar.
No importa si hemos abierto antes o no VirtualBox, si no lo hemos abierto la acción anterior lo hará automáticamente y luego abrirá una ventana como la que vemos abajo, indicando que estamos a punto de instalar el paquete de extensión de VirtualBox. Pulsamos en Instalar.
Inmediatamente salta una ventana con un acuerdo de licencia. Deslizamos el acuerdo hasta el final moviendo la barra lateral derecha de la ventana hacia abajo, hasta que los rectángulos que están al final de la ventana que dicen Acepto No Acepto, se activen y puedan se pulsados. Pulsamos el rectángulo que dice Acepto para continuar con la instalación del paquete.
Aparecerá la siguiente ventana preguntando de si estamos seguro de instalar el paquete. Pulsamos en la opción Si.
Lo anterior iniciará un breve periodo de instalación del paquete y a continuación aparece la siguiente ventana que nos indica que el mismo ha sido instalado correctamente y con esto ya hemos terminado finalmente de completar la instalación de VirtualBox, en nuestro equipo Windows
Espero que les sirva de utilidad este pequeño tutorial y que si les ha parecido útil lo compartan en sus redes sociales, blogs y entre colegas.
Y como siempre cualquier error u omisión que detectes, por favor déjalo saber con un comentario para corregirlo.
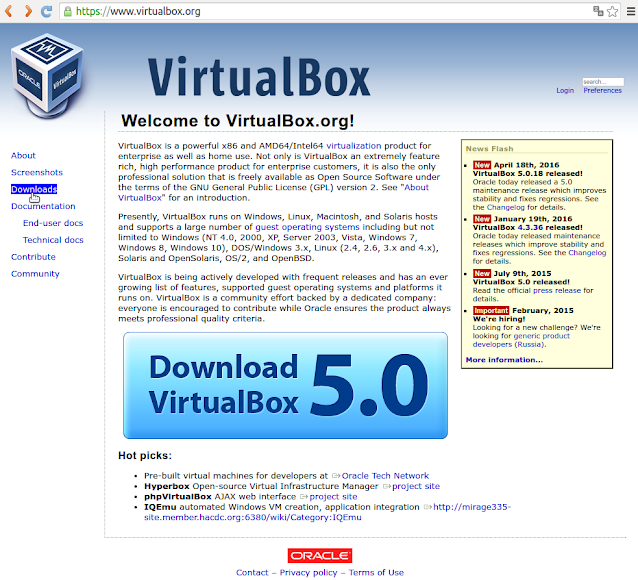






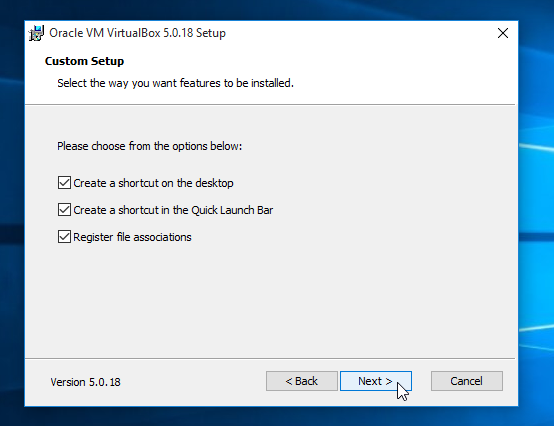
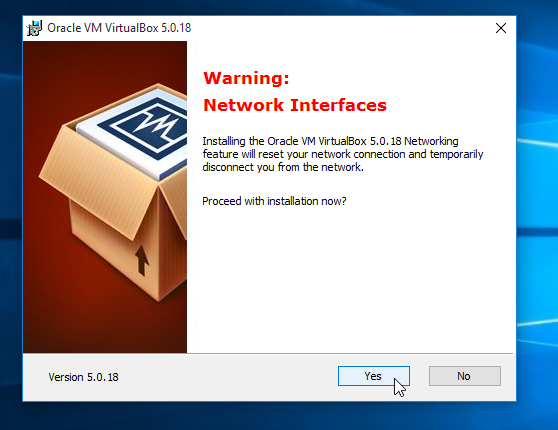

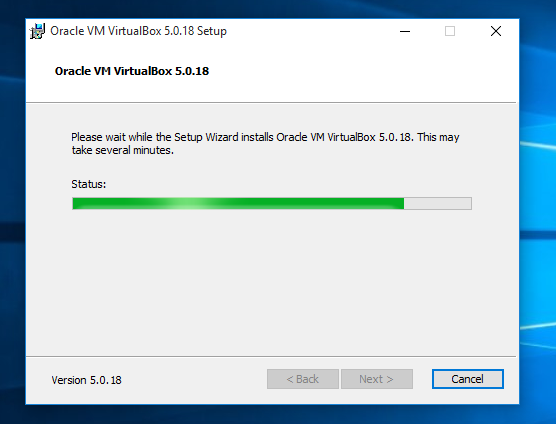






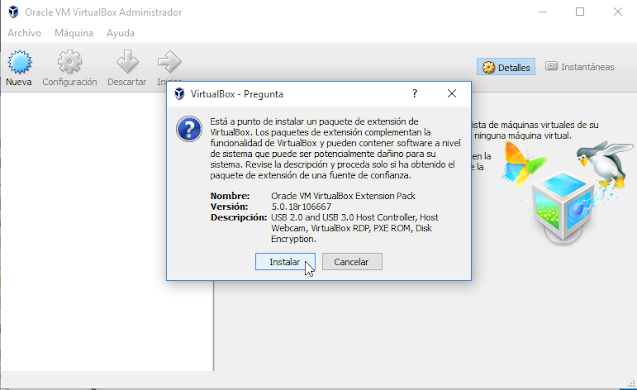


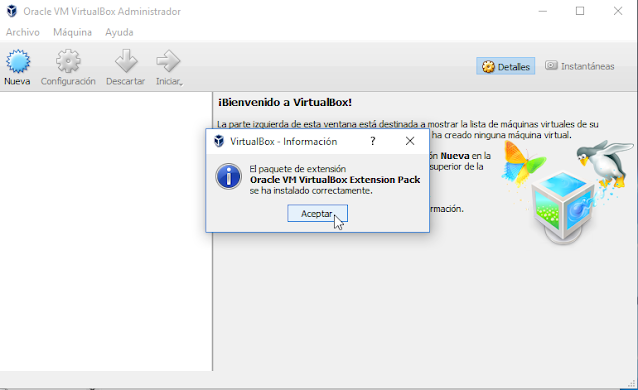
1 comentario:
Saludos amigo muy buen aporte de su parte, me gustaria saber si al instalar virtualbox podré instalar y hacerlo correr normalmente bluestacks 4 o no?. Si estoy equivocado podrías ayudarme aconsejandome como hacer funcionar bluestacks en una pc Intel Core 2. Tengo puesta mi última esperanza en virtualbox y en vuestros atentos consejos.
Publicar un comentario
Tu comentario puede ser muy útil, asi que no dudes en dejar el tuyo.
Si es relacionado con algún problema, error. etc. trata de ser muy explicito, y detallar el problema y las circunstancias en las que se produjeron. Si lanza algún error trata de copiarlo y pegarlo junto con una descripción del problema, ya que a veces los errores del sistema no son en realidad la causa del problema.