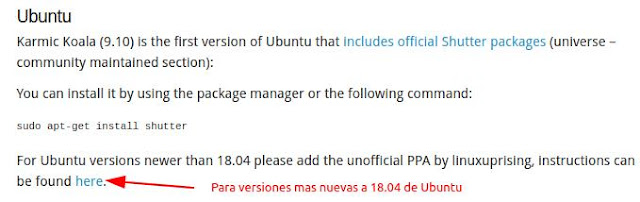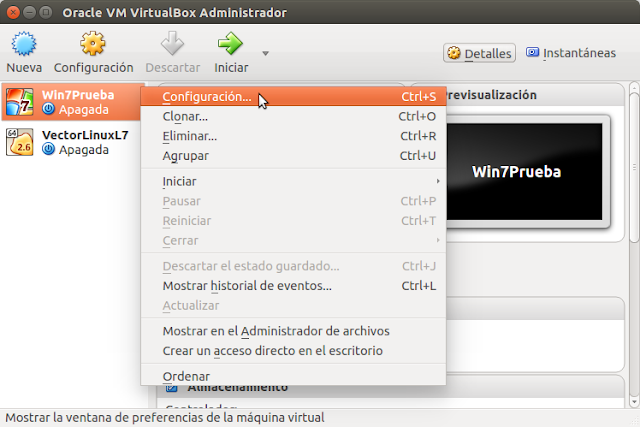Como Crear una Maquina Virtual con VirtualBox tanto en Windows como en Ubuntu paso a paso
Si necesitas crear una Maquina Virtual (PC Virtual) en VirtualBox ya debes tener instalado el programa. Normalmente la forma de instalarlo no cambia de una versión a otra. Lo que suele cambiar es en el sistema en donde se instalen.
Si no lo tienes VirtualBox instalado, empieza por aquí pulsando en uno de los siguientes enlaces para hacerlo, y escoge la forma de hacerlo, ya que hay dos para Linux y una para Windows. En Linux, hay dos formas, una desde la descarga de un archivo (la más fácil), o instalando un repositorio y luego instalarlo desde ahí:
Para Windows:
Instalar VirtualBox en Windows 10 a 7
Para Linux:
Instalar VirtualBox desde un archivo descargado de la página Oficial
Instalar VirtualBox desde un repositorio desde la pagina Oficial
Si tienes el programa ya instalado vamos directo a poner manos a la obra. Lo haremos en un Ubuntu, pero el proceso de configuración es el mismo tanto para Linux como para Windows, ya que es la dentro de la aplicación donde se crea y son los mismos pasos para los dos sistemas.
Este tutorial, no es un simple pulsar el siguiente y siguiente, se detallan.
OJO IMPORTANTE: Debes saber de cuantos bits es el sistema operativo del equipo donde tienes instalado el VirtualBox (que debes hacerlo hecho cuando lo instalaste). Si tu equipo tiene 32 bits, la versión del sistema operativo que vayas a crear con VirtualBox, tiene que ser de 32 bits.
NO PUEDES CREAR UNA MAQUINA VIRTUAL DE 64 BITS EN UN EQUIPO ANFITRION DE 32 BITS. Sin embargo, en uno de 64 bits puedes crear tanto de 32 como de 64 bits.
Iniciamos VirtualBox, en Ubuntu pulsamos la tecla de Windows, entre Ctrl y Alt, lado izquierdo, aparece la ventana de búsqueda y escribimos en el recuadro: virtual y aparece el icono sobre el cual pulsaremos dos veces para iniciar el programa.
cfgvb1
Nos aparece la ventana del programa y como vemos en este caso el VirtualBox, está recientemente instalado ya que no tiene ninguna maquina virtual configurada.
cfgvb2
Una vez que nos aparezca la ventana del VirtualBox, pulsamos en el botón azul que dice Nueva. Eso nos abre una imagen similar a esta:
cfgv3
La imagen anterior no es la que te saldrá por defecto, los mas seguro es que sea una donde ya se asume que vas a crear una maquina Windows y la versión sería la 7 de 32 o 64 bits. Como ves este no es el caso y es que la cambie para poder explicar los campos:
En la imagen de la pantalla tenemos que rellenar tres campos; Nombre, Tipo y Versión.
Hay un botón Modo experto, que realmente no hace otra cosa sino agrupar en una sola pantalla la configuración para la creación de la maquina virtual, mientras que si lo obviamos iremos haciéndolo paso a paso. Luego haremos la Creación con ese botón.
Vamos primero con el proceso paso a paso.
El campo nombre es aquel con el que designamos a la Maquina Virtual que vamos a crear y que puede ser cualquiera, pero por lo general usamos uno que lo asocie al sistema que queremos instalar, por ejemplo Win7Prueba.
Escribimos el nombre.
Luego nos ubicamos un tipo y escogemos el Sistema operativo que queremos instalar en la nueva maquina virtual, como vemos en la siguiente imagen:
cfgvb4
Usaremos uno Microsoft Windows. Lo ubicamos con el cursor el pulsamos sobre el. A continuación nos saldrá una pantalla con las diferentes versiones que existen para el Sistema Operativo que hemos escogido. Vamos a dejar la versión Windows, pero la versión debe ser aquella que permita tu sistema operativo anfitrión.
cfgvb5
Como se puede apreciar tenemos todas las versiones, y si no está en la lista podemos escoger Other, en ultima instancia. Pulsamos sobre la versión señalada y obtenemos la siguiente imagen
cfgvb6
Pulsamos el botón Siguiente y nos aparece la siguiente pantalla, que sirve para indicar que cantidad de memoria vamos a asignarle a la maquina virtual. Virtualbox nos sugiere una cantidad, Debemos tener cuidado y no pasarnos de lo máximo, indicado en la barra graduada claramente por una zona color rosa, a partir de la zona verde sobre la que se mueve el botón. Igualmente podemos escribir directamente en el recuadro la cantidad por ejemplo 1000 MB y el botón se moverá sobre la barra graduada.
cfgvb7
Una vez escogida la cantidad y que este en la zona verde, pulsamos Siguiente, Aparece la siguiente imagen que se refiere al Disco duro virtual y nos da tres opciones. Como estamos creando una nueva maquina virtual marcamos la opción Crear un disco duro virtual ahora, y pulsamos el botón Crear.
cfgvb8
Inmediatamente salta la siguiente ventana, y nos pide que indiquemos que Tipo de archivo de disco duro vamos a utilizar, Por defecto el VirtualBox, marca VDI que es el tipo con el que normalmente trabaja. Los otros tipos son para poder exportar el disco para que sea usado por otros programa como vmware, QEMU, etc.. y pulsamos en Siguiente.
cfgvb9
Ahora el programa nos pide como vamos a crear el disco dinámicamente, o sea, que tendrá un tamaño mínimo en principio e irá creciendo a medida que sea necesario o crearlo de una vez todo. Debe tener en cuenta que el Tamaño Fijo tardará de una vez el disco con su tamaño total, lo que tardará en hacerlo además que ocupara ese tamaño en tu disco real. Por ahora lo dejaremos en dinámicamente y seguimos adelante pulsando en Siguiente.
cfgvb10
A continuación el programa nos abre la siguiente pantalla, y nos sugiere un nombre para el archivo del disco duro, podemos cambiarlo por el que queramos pero te recomiendo que lo dejes igual al nombre de la maquina virtual. Luego el VirtualBox nos sugiere un tamaño de disco y cual podemos ampliar según deseemos. Esto ya dependerá de la capacidad del disco real que tengamos en nuestro equipo host y para que uso necesitamos la Maquina Virtual. Ahora dejamos el cantidad que nos sugiere el programa.
Pero ahora te quiero hacer notar que debes tomar una decisión antes de pulsar en el botón Crear.
Por defecto la ubicación del disco estaŕa en el subdirectorio personal del usuario del equipo anfitrión. En Windows 7 suele ser en
c:/users/usuario/VirtualBoxVMs/nombre_Disco_maquina virtual, en Ubuntu o Linux es
/home/usuario/VirtualVMs/nombre_Disco_maquina virtual.
Si ahora pulsas sobre el botón Crear el programa asume que vas a usar el sitio por defecto y termina con la creación del programa. Ahora fíjate en la próxima imagen.
cfgvb11
Al posicionarte sobre el icono ya te dice para que es, pulsemos el icono
cfgvb12
Si ya pulsaste el icono carpeta te habrá salido la siguiente imagen. Si observas la pantalla verás el nombre del disco y la ubicación en donde será guardado. En este caso es el que VirtualBox toma por defecto, pero aquí ya tu puedes elegir guardarlo en otro lado. Yo siempre lo guardado en un subdirectorio en el cual tengo todos los disco virtuales que he creado. Ya queda a tu libre albedrío hacerlo como quieras. En este ejemplo lo dejaré donde nos sugiere el propio programa. Pulsamos Guardar para continuar.
cfgvb13
Y listo!!! Ya creaste tu Maquina Virtual
cfgvb14
Normalmente ya todo debe estar preparado para instalar de inmediato el sistema operativo, aunque hay otras cosas que se pueden configurar, pero mostraré después. En teoría, nuestra recién creada maquina virtual tiene lo mínimo optimo configurado para realizar una instalación completa del Sistema Operativo que le vamos a instalar.
Para seguir montando nuestro sistema operativo, debemos tener nuestro archivo .iso, el DVD o el USB que contenga la imagen ya que desde ahí haremos la instalación. Para lo que no entiendan eso de la imagen es simplemente un formato de instalación, el cual hay que ejecutar para que se lleven a cabe la acciones sucesivas que intervienen en el montaje de un sistema operativo en cualquier equipo, sea real o virtual.
Lo mas cómodo es tener un archivo .iso, que es lo que ya tengo preparado para el tutorial, pero puedes tener un CD o DVD. Recuerda que los bits del sistema a instalar debe corresponder al máximo aceptado por el equipo anfitrión. Sino te dará un error al intentar instalarlo.
Importante.- Puedes instalar el sistema operativo desde un CD/DVD físico, o sea, real que tengas en mano, puedes hacerlo desde un USB y puedes hacerlo desde un archivo .iso, y dependerá entonces solo escoger desde donde arrancará el equipo virtual.
En este tutorial voy a tratar solo la instalación desde un archivo .iso.
Ahora accedemos al VirtualBox y marcamos a la maquina virtual sobre la cual vamos a instalar el sistema operativo.
Como vemos en este caso añadí otra maquina virtual para visualizar mejor el ejemplo, marcamos la que corresponde a Win7Prueba pulsando una vez (1) sobre ella:
cfgvb40
Ahora tenemos que ir a configurar el Almacenamiento, para montar la imagen o DVD, desde el cual iniciaremos la instalación de Windows en este caso. Tenemos que acceder a Configuración y hay dos forma de hacerlo, una es pulsando directo sobre el botón configuración y la otra el posicionando el cursos sobre Win7Prueba marcado y pulsar el botón derecho, ahí entre otras opciones saldrá también Configuración y podemos acceder por este segundo método que muestro a continuación:
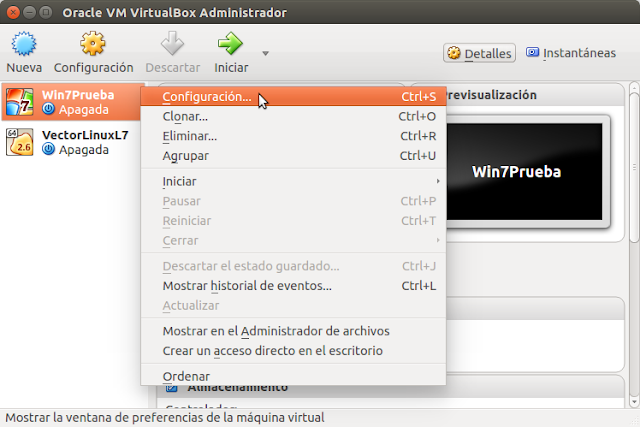
cfgvb41
Yo particularmente utilizo esta segunda opción porque además veo mas opciones, pero eso es material para otro tutorial. Por el momento pulso sobre configuración y salta la siguiente pantalla:
cfgvb42
Podemos ver que la maquina virtual ha tomado las características de su equipo anfitrión, el cual tiene un controlador de disco SATA y al cual conectados un CD/DVD vacío y un disco duro virtual que es el que creamos durante la primera parte de tutorial.
Ahora pulsemos sobre el icono que dice vacío, lo cual producirá la siguiente imagen:
cfgvb43
Supongo que sigues mi ejemplo, y lo que tenemos que hacer aquí es cargar la imagen del disco de instalación de Windows 7 desde un archivo, al disco virtual que dice
Vacío arriba en la imagen.
Para pulsa sobre el icono señalado por la flecha roja, lo cual abrirá la siguiente subventana pantalla con opciones:
cfgvb44
Como podemos ver en este caso tenemos tres opciones, pero la segunda opción merece una pequeña explicación para principiantes. La Unidad anfitrión ATAPI iHAS120 D (sr0) se refiere al dvd físico/real que tiene instalado nuestro equipo real y es, está opción la que debes escoger SI Y SOLO SI, tienes el disco de instalación físico, el cual debes meter en la unidad real para que VirtualBox pueda acceder a el. Desde ese momento ya debes ir directo a arrancar el equipo virtual porque ya tienes lo necesario.
Pero como supongo que sigues el tutorial, y debes haber seleccionado la opción primera que dice
Seleccione archivo de disco óptico virtual..., por lo tanto pulsamos en ella y se nos abre esta nueva ventana:
cfgvb45
En esta ventana lo que tenemos que hacer es ubicar el archivo imagen que hemos guardado, para lo cual exploramos con el administrador de archivos para localizar el lugar donde lo hemos copiado o descargado, como lo hemos hecho en la siguiente imagen:
cftgvb46
Ahora solo queda seleccionar el archivo y pulsar en
Abrir.
cfgvb47
Como puedes ver el archivo ya ha sido montado en el DVD y también indica en que sitio se encuentra, pulsamos aceptar y volvemos a la pantalla inicial.
cfgvb48
Ya estamos preparados encender nuestro equipo virtual e iniciar la instalación del Windows 7, y para ello solo pulsamos dos veces sobre la maquina y abrirá una ventana con el programa iniciandose como vemos en la siguiente imagen:
cfgvb49
Fíjate que esta pantalla solo dura unos segundos, pero si quieres elegir alguna otra unidad desde donde bootear /iniciar la instalación debes pulsar F12. Pero vamos hacer la prueba a ver que sucede. Pulsemos F12 y se abrirá la siguiente pantalla:
cfgvb50
Como se puede ver tenemos las opciones de hacer boot desde Floppy, CD-ROM, LAN en este ejemplo. En este caso estamos cargando desde el CD-ROM (DVD). Pero haré un ejemplo de que sucede si escojo una unidad que no tenga la imagen .iso. Probemos con el Floppy del cual mi equipo carece, y vemos los siguiente:
cfgvb51
Si hubiéramos escogido la c) el proceso hubiera continuado sin problemas.
Pero no te preocupes con pulsar F12 al encender la Maquina Virtual ya que VirtualBox tiene configurado por defecto que la Maquina Virtual inicie desde el CD-ROM (DVD).
Si hemos pulsado F12 para ver que sucedía solo debemos volver a iniciar la Maquina Virtual y el proceso ya hubiera continuado como muestra la siguiente pantalla:
cfgvb52
Lo cual continuará hasta que llegue a la pantalla inicial de la instalación del Sistema Operativo, en este caso de Windows 7, como vemos en la siguiente imagen:
cfgvb53
Ya de aquí en adelante, simplemente se trata de la instalación del sistema operativo, en este caso Windows 7.
Luego de haber instalado el sistema operativo existe un paso mas que hay que hacer, y es instalar el Guest Additions. Esta instalación son unas aplicaciones adicionales que permiten que la maquina virtual mejore su funcionamiento.
Ahora veamos que es lo que hay que hacer. Una vez que hemos terminado la instalación y configuración del sistema operativo elegido, ingresamos al mismo y solo tenemos que hacer lo siguiente: (en este caso lo voy hacer sobre un Ubuntu, pero es exactamente los mismo en Windows)
Entramos al sistema instalado en la maquina virtual
En la ventana que contiene la maquina virtual, pulsamos en la opción que dice
Dispositivos y esta abrirá un sub menú dentro del cual escogeremos y pulsamos sobre la que dice
Insertar imagen de CD de las Guest Additions.
Nos saltará la siguiente pantalla y pulsamos
Ejecutar
Luego abrirá la siguiente pidiendo la contraseña. Esta contraseña es la que normalmente usamos para entrar en nuestros equipos, pero si estamos en un ambiente de trabajo donde, no somos los administradores del equipo, la contraseña tiene que ser la del Supervisor en Windows y el super Usuario en Linux.
El equipo abrirá una consola y correrá el programa de instalación del Guest Additions (este solo se instala en el equipo virtual). Pulsamos Return o Intro para cerrar la consola y listo ya esta completamente configurada nuestra maquina virtual.
Solo resta reiniciar la maquina virtual.
Espero que les sea de utilidad y como siempre les agradezco que me comenten si encuentran algún error, omisión y/o defecto en el contenido.
Así mismo si necesitas mas ayuda haz tu comentario y te ayudaré en todo lo que pueda.